Your external hard disk was working very good all the times but suddenly you can't open it anymore, when you are trying to open it, it give the error message "You need to format disk in drive before you can use it", and your hard disk is 0 byte, means there is no file inside the hard disk. Means all the data inside the hard disk are gone!!!
Reason :
1) The external hard disk lost power while you are copying a file onto it.
2) The external hard disk usb cable was unplugged while transferring data.
Solution :
Please follow the steps at below :
1) Click the Safely Remove Hardware icon at the bottom right corner near the clock/time area on your desktop to safely remove your external hard disk.
2) Off the power supply of your external hard disk.
3) Unplug the usb cable of your external hard disk from your computer.
4) On the power supply, replug in the usb cable.
5) You will see the error message, Please Cancel it. (DON'T click Okay/Format/Whatever, click the X if necessary).
6) Click the Start button
7) Go to Accessories
8) Click Command Prompt
9) Type chkdsk e: /f (if your external hard disk drive is Drive E)... Replace the e letter if your external hard disk is not drive e.
10) Wait for few minutes to let the program fix the errors on your external hard disk. For me, it took about 5 minutes to fix it. Below is the screen shot that show the fix of my external hard disk :
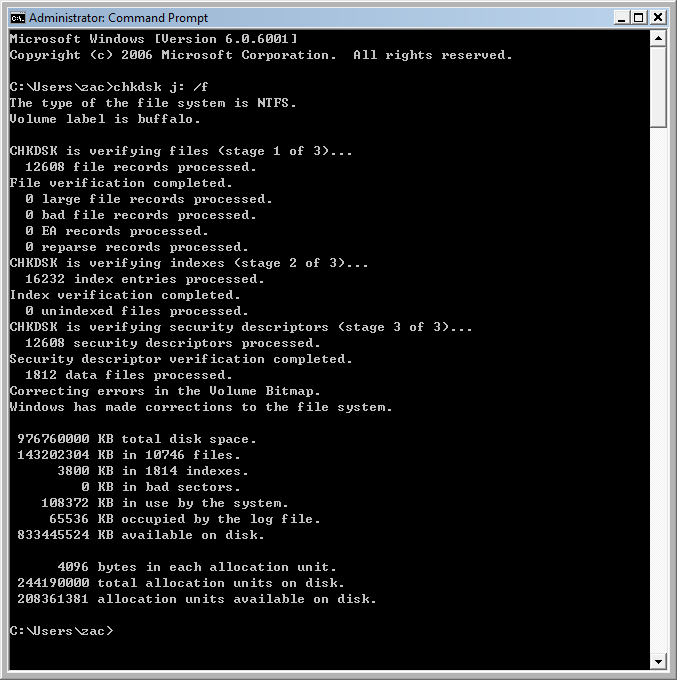
Reason :
1) The external hard disk lost power while you are copying a file onto it.
2) The external hard disk usb cable was unplugged while transferring data.
Solution :
Please follow the steps at below :
1) Click the Safely Remove Hardware icon at the bottom right corner near the clock/time area on your desktop to safely remove your external hard disk.
2) Off the power supply of your external hard disk.
3) Unplug the usb cable of your external hard disk from your computer.
4) On the power supply, replug in the usb cable.
5) You will see the error message, Please Cancel it. (DON'T click Okay/Format/Whatever, click the X if necessary).
6) Click the Start button
7) Go to Accessories
8) Click Command Prompt
9) Type chkdsk e: /f (if your external hard disk drive is Drive E)... Replace the e letter if your external hard disk is not drive e.
10) Wait for few minutes to let the program fix the errors on your external hard disk. For me, it took about 5 minutes to fix it. Below is the screen shot that show the fix of my external hard disk :
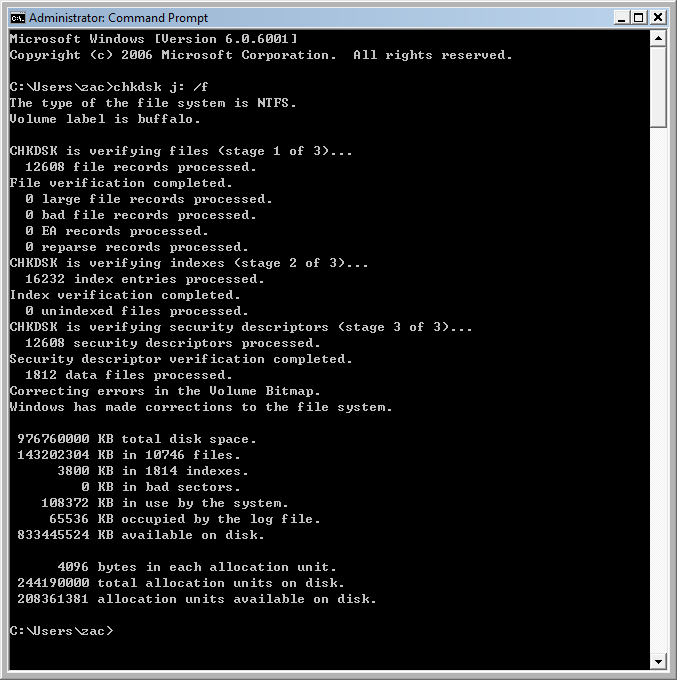
If not solved :
“Ok, drive in question is 320GB WD Caviar SE IDE PATA 8MB cache. It is partitioned as EXTENDED with (1) logical NTFS and (1) logical FAT32 partition. FAT32 partition is 32GB and the rest is NTFS v3.1. Drive is running as Primary SLAVE w/ 80GB WD Caviar as Master. System is Win2K Pro/SP4. Went to upgrade video, wipe OS on 80GB primary master drive and start new installation. New installation does not see primary slave drive correctly. Lists in Disk MGR but doesn't show file system and also doesn't show the 2 partitions. Went to Chkdsk but received error: ‘The type of file system is RAW. CHKDSK is not available for RAW drives’.
What to do to solve “CHKDSK is not available for RAW drives”? We would like to recommend a free data recovery software - Data Recovery Wizard Free Edition to recover data when such problem occurs. EASEUS data recovery software will in most cases handle such a situation pretty well and you needn’t to be a computer expert to get rid of “CHKDSK is not available for RAW drives” issue.
Just free download Data Recovery Wizard Free Edition and follow How to recover files when "Chkdsk is not available for FAT/NTFS RAW drives" to get your lost data back.
Data Recovery Wizard Free Edition solves almost all kinds of data loss problems - recover files emptied from Recycle Bin, or lost due to software crash, formatted or damaged hard drive, virus attack, lost partition and other unknown reasons under Windows 2000 / XP / 2003 / Vista / 2008 / 7.


0 comments :
Post a Comment